WordPress(ワードプレス)インストール後にしておくべきこと
WordPressのインストールが完了したら、同時に初期設定もしておきましょう。
ここではWordPressをより使いやすくするために必要になる設定について解説していきます。
1 一般設定
まずは一般設定を設定しなおしていきましょう。
一般設定のページにアクセスするには、WordPress管理画面のメニュー右下の設定にカーソルを合わせると、一般、表示設定、投稿設定・・と表示されるので、一番上の一般をクリックします。
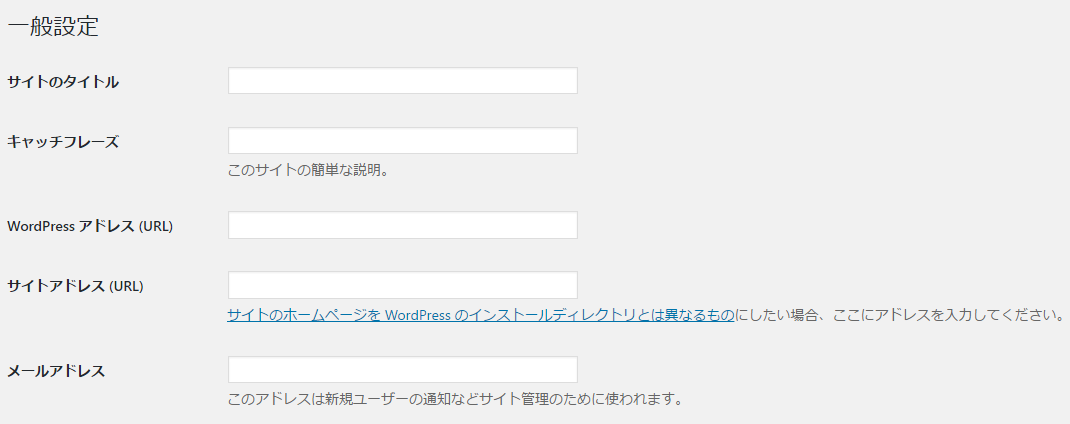
ここで確認・設定するべきなのは、サイトのタイトル・サイトアドレス・メールアドレスです。
サイトタイトルはインストールの時に指定したものが表示されていると思います。変更したい場合はこちらで変更します。
サイトタイトルはとても重要です。
サイトタイトルを決めるときは、どのようなキーワードで検索されたときに、自分のサイトが表示されるようにしたいかを考えながら決めていきましょう。
SEOを意識したサイトを作る場合は、キャッチフレーズの部分は空欄にしておきましょう。
テンプレートによっては、ここで設定したキャッチフレーズが勝手にタイトルタグや見出しタグとして認識されることがあり、SEOを考えた場合あまり望ましくない設定になることがあるそうです。
次にサイトアドレスですが、WordPressで設定するアドレスはWordPressアドレス(URL)とサイトアドレス(URL)の2つがあります。
WordPressアドレスはWordPressをインストールしたURLで、サイトアドレスはサイトを表示するURLです。
この2つは通常ならば両方とも同じアドレスですが、サイトアドレスの方は変更が可能です。一方WordPressアドレスを変更することはほぼありません。
レンタルサーバーの自動インストール機能を使ってWordPressをインストールした場合、何もしないデフォルトの状態で両方のアドレスの末尾が ○○.com/wp/ となっている場合があるようなので、サイトアドレスを○○.comに変更しておいた方がよいでしょう。
メールアドレスは更新情報などを受け取るアドレスです。通常利用しているメールアドレスになっているか確認しておきましょう。
その他タイムゾーンなどは、日本語版WordPressをインストールした場合初めから日本時間に設定されています。
以上が一般設定で確認すべきことです。
2 表示設定
次に表示設定です。
表示設定のページにアクセスするには、管理画面の右メニュー下の設定にカーソルを合わせると上から3番目に表示設定が表示されるのでクリックをします。
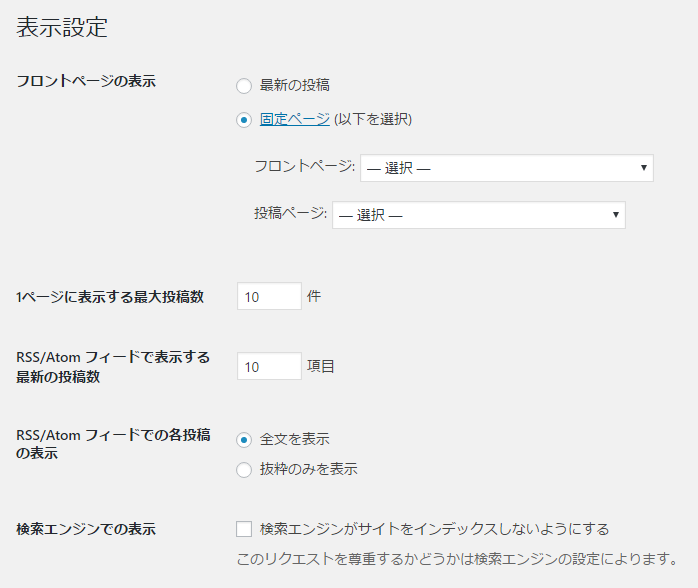
ここでは、フロントページの設定と検索エンジンでの表示を設定しましょう。
フロントページの設定では、サイトのフロントページ(トップページ)を設定することができます。
まずフロントページの表示を最新の投稿か固定ページか選択をします。
最新の投稿を選択すると、最近更新された記事が複数表示される通常のブログのようなトップページが表示されますが、固定ページを選択するとサイトのように見せることができます。
ブログを中心としたサイトにしたい場合は最新の投稿を選択し、通常のサイトを作りたい場合は固定ページを選択するとよいでしょう。
固定ページを選択するとフロントページに表示させたい固定ページ一覧が表示されるので、その中から選択をします。
WordPressテーマによってはトップページとして表示することのできる固定ページに制限があるようですが、welukaを使用している場合はテーマに捉われないサイト作りができるため、全ての固定ページから自由に選択することができます。
WordPressでフロントページを設定する方法については、テクニカルブログ内WordPressフロント(TOP)ページ設定方法もご覧ください。
次に検索エンジンでの表示ですが、ここにチェックをするとサイト全体に no index が設定され、検索エンジンがサイトをインデックスしないように設定できます。
サイトが完成するまでは検索エンジンに登録されないようにチェックを入れておくのがよいでしょう。
3 ディスカッション設定
次にディスカッション設定を変更します。
ディスカッション設定のページには、管理画面の右下設定にカーソルを合わせ、表示された項目上から4番目のディスカッション設定をクリックすると行くことができます。
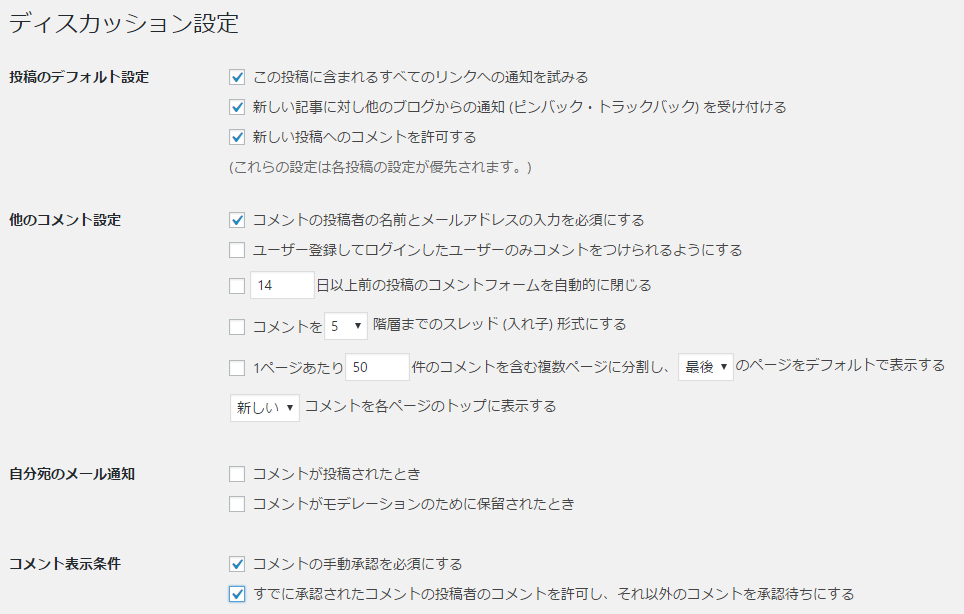
ここではコメントとトラックバックの設定をすることができます。
まず投稿のデフォルト設定をみていきます。
「この投稿に全てのリンクへの投稿をこころみる」にチェックをすると、自分のサイトから他のサイトにリンクを貼った時、相手側に通知メールが送信されます。
「新しい記事に対し他のブログからの通知(ピンバック・トラックバック)を受け付ける」にチェックをすると、他サイトからリンクを貼られた場合に通知メールが届きます。
このことをピンバックと言います。
お好みで設定するとよいでしょう。
「新しい投稿へのコメントを許可する」には、訪問者の質問や反応を得るためにチェックを入れておきましょう。
他のコメント設定の箇所では、スパムコメントを避けるために「コメントの投稿者の名前とメールアドレスの入力を必須にする」には必ずチェックをいれましょう。
その他の項目に関しては、自分の作りたいサイトによってチェックを入れるかどうかを決めましょう。
「コメントを〇階層までの入れ子方式にする」とは、コメントに対する返信をスレッド形式にする機能です。
誰がどのコメントに対して返信をしているのをわかりやすくします。
自分宛のメール通知の項目では、コメントがされた時にメールで通知が行くように設定することができます。
「コメントがモデレーションのために保留されたとき」のモデレーションとは、訪問者が投稿したコメントを管理者がチェックをすることを指します。
コメントの表示条件の項目では、コメントを自動承認にするか手動承認にするか選択することができます。
スパムコメントを避けるには、手動承認にする方がよいでしょう。
4 パーマリンク設定
パーマリンク設定では、WordPressで作成したページのURLをどのように表示するか設定することができます。
パーマリンク設定ページには、管理画面メニュー右下の設定にカーソルを合わせ、上から6つ目のパーマリンク設定をクリックして進みます。
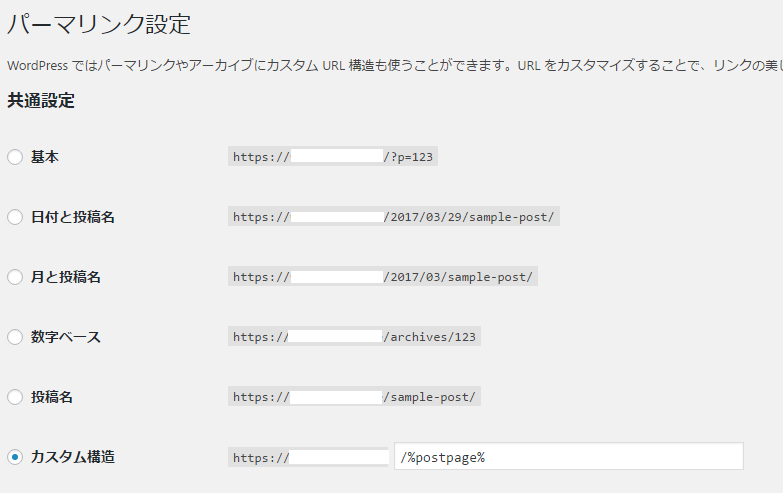
パーマリンクの設定ですが、サイトの制作を始める前に設定しておきましょう。
SEOを意識したサイトを制作する場合には、カスタム構造にチェックをし、/%postname%と入力します。
そうすると投稿ページや固定ページの編集画面でそれぞれにパーマリンクを設定することができるようになります。
SEO対策を考えた場合、一番よいとされるパーマリンク設定は「/カテゴリー名/タイトル名」であり、それぞれのページで設定ができるカスタム構造だと、一つ一つのページでカテゴリー+タイトル名のパーマリンクを設定することができるのです。
しかしサイト運用を考えると問題点もあり、後にカテゴリー構造を変更したくなった場合カテゴリーを変えるとそのカテゴリーに属するページのURLが変わってしまい、リダイレクトの問題が発生してしまいます。
そのため、SEOを考えた場合はカテゴリー名を入れたパーマリンクが望ましいですが、運用を考えた場合、カテゴリーなどの変更に対応できるようにカテゴリー名を入れずに記事タイトルのみのパーマリンクを設定するとよいでしょう。
もう一つの選択肢としては数字ベースもあり、実際welukaでは数字ベースを採用しています。
固定ページではスラッグを指定することが多いですが、投稿を追加するときに、スラッグを指定せずにページを作成した場合のURLが日本語の投稿タイトルになることを防ぐためです。
そして数字であれば、カテゴリーを変更した場合などでもURLが変更されることはなく、リダイレクトの問題を考える必要はありません。
そのため後々サイトを運用することを考えると、数字ベースもおすすめです。
