WordPress(ワードプレス)自動バックアップの設定
WordPressを利用しているとまれに予期せぬトラブルに見舞われることがあります。
サイト制作を始めたばかりで記事が少ない頃ならまだしも、記事を100ページも更新したところで全てデータが消えてしまったとしたら大変です。
WordPressでのトラブルはサーバーが原因のものもありトラブルを完全に避けることは難しいですが、不慮の事態に備えてバックアップを取っておくことは誰にでもできます。
ここではBackWPUpというプラグインを利用したバックアップの方法をご紹介します。
BackWPUpのインストール
WordPressでバックアップを取る場合、サーバー上のデータとデータベース上のデータの両方を取らなくてはいけません。
WordPressでこの2つのデータを自動でバックアップしてくれる機能を持つのがBackWPUpというプラグインです。
BackWPUpというプラグインをおすすめする理由は他にもあり、設定が簡単であること、動作が重くならないこと、マルチサイトにも対応ができることなどが挙げられます。
BackWPUpをインストールするには、管理画面からプラグイン新規追加をクリックし、画面の右上に検索ボックスにBackWPUpと入力します。
するとBackWPUpが表示されるので、それをインストールし、有効化をします。
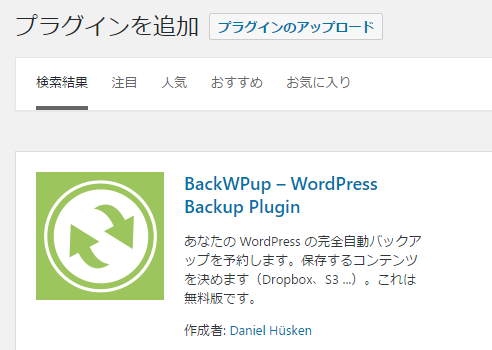
インストールと有効化が完了すると、管理画面左下のメニューにBackWPUpという項目が追加されるので、新規ジョブの追加をクリックします。
この画面からBackWPUpの自動バックアップの設定をしていきます。
サーバーの自動バックアップの設定
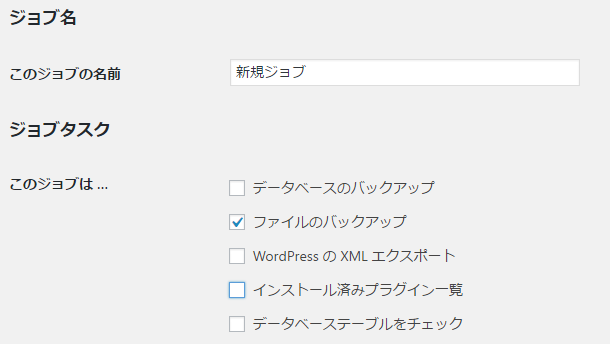
サーバーの自動バックアップの設定をします。
まず このジョブの名前 のところに、自分にとってわかりやすい任意のジョブ名を入力し、ファイルのバックアップにチェックを入れます。
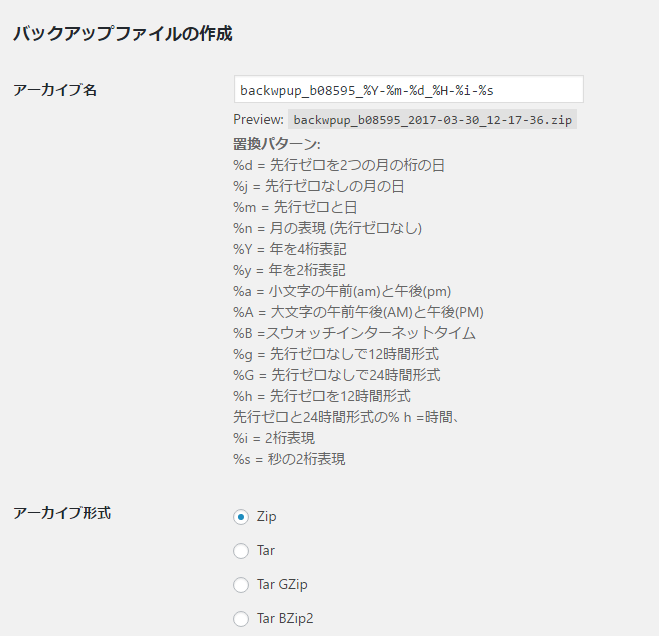
バックアップファイルの作成ですが、アーカイブ名はデフォルトのままにしておきます。
アーカイブ形式は利用環境によって選択します。
Windowsユーザーの方は Zip 、Macユーザーの方は Tar GZip を選ぶとよいでしょう。
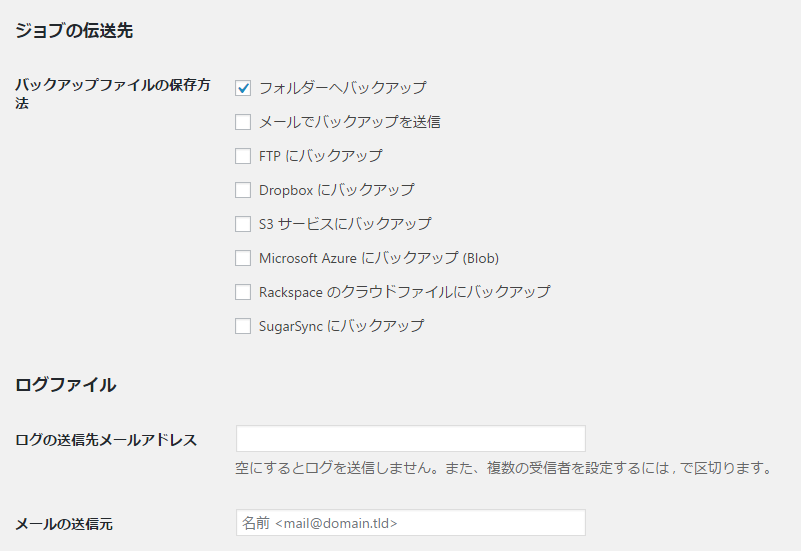
続いてバックアップ先と自動転送メールの設定をします。
どこにバックアップデータを保存するか選ぶことができますが、まず使用しているサーバーに保存できればよいので、フォルダーにバックアップ を選択します。
ログの送信先メールアドレスとメールの送信元はデフォルトのままにしましょう。
エラーのジョブの実行中にエラーが発生した場合にのみログをメールで送信にチェックが入っていることを確認したら、保存をクリックします。
次にスケジュールの設定をします。
画面トップに戻り、スケジュールのタブをクリックします。
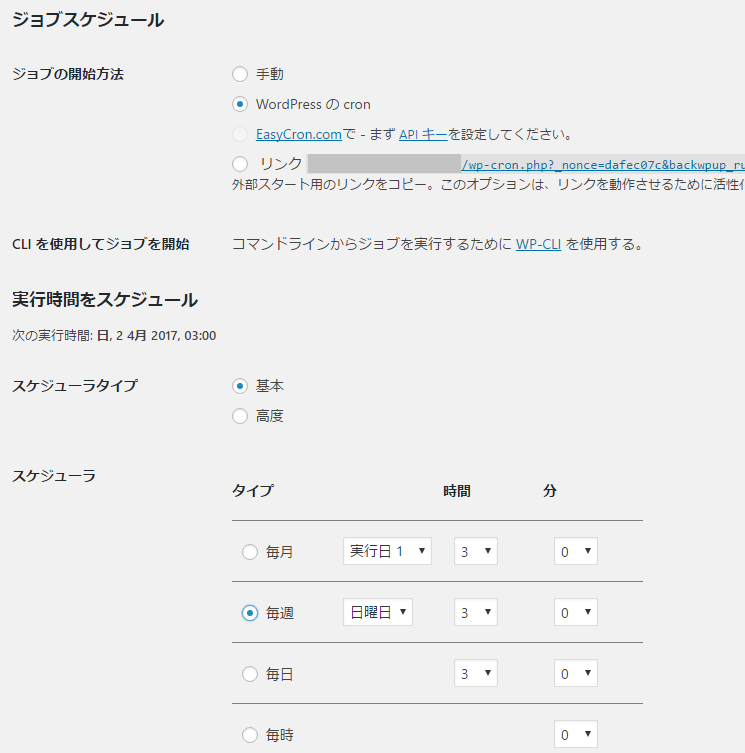
ジョブの開始方法は、バックアップをとるタイミングを設定します。
自動でバックアップをとる場合は WordPressのcron を選択します。
実行時間をスケジュールのスケジューラタイプは基本にチェックをしましょう。
スケジューラでは、バックアップを実行する時間帯を設定できます。
サイトへのアクセス状況を見て、アクセス数が少ない時間帯を選ぶとよいでしょう。
次にバックアップするファイルですが、こちらは全てデフォルトの設定のままでよいでしょう。
最後にフォルダの設定です。
画面トップに戻り、宛先:フォルダのタブをクリックします。
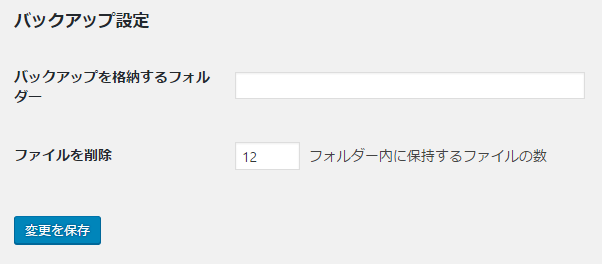
バックアップを格納するフォルダには、管理することを考えてわかりやすい名前をつけ、入力しましょう。
ファイルを削除の部分では、3ヶ月分のデータを保存ができるように、月4回×3ヶ月で12と入力しています。
最後に保存ボタンをクリックしましょう。
データベースの自動バックアップの設定
次にデータベースの自動バックアップの設定をしていきます。
一般設定の画面にもどりましょう。
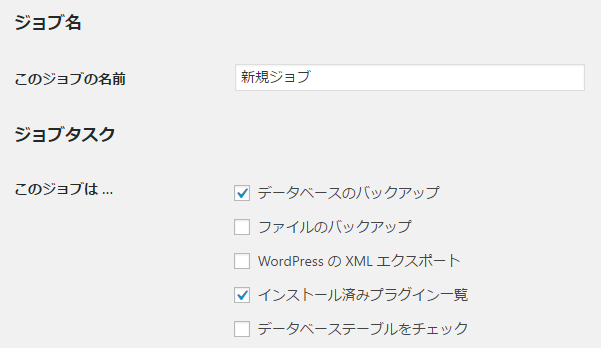
まずジョブ名に自分で管理しやすい任意の名前を入力しましょう。
今回はデータベースの設定なので、ジョブタスクの部分は データベースのバックアップ と インストール済みプラグイン一覧 にチェックをします。
その下のアーカイブ名はデフォルトのままで、アーカイブ形式はWindowsユーザーの方はZip、Macユーザーの方はTar GZipを選択します。
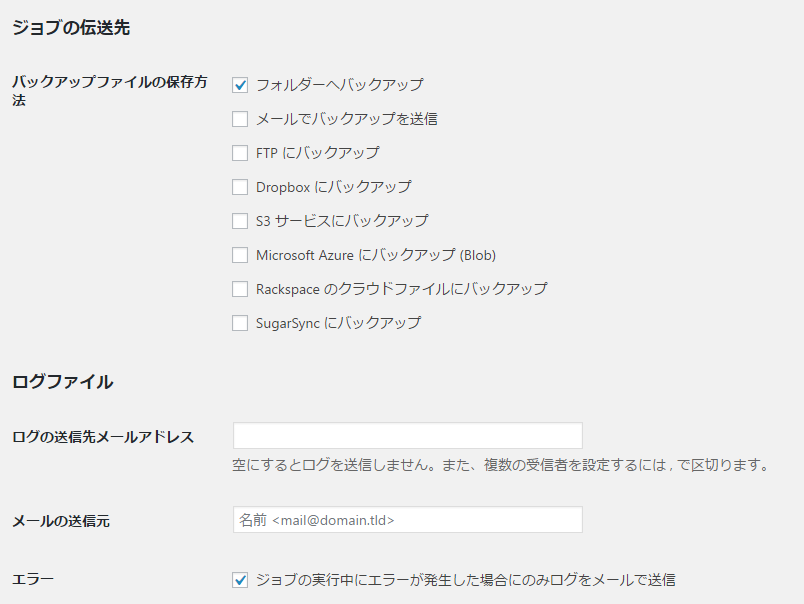
ジョブの転送先についてもサーバーの自動バックアップ設定と同じです。
バックアップファイルの保存方法はフォルダーへバックアップを選択し、メールアドレスと送信元はデフォルトのままにします。
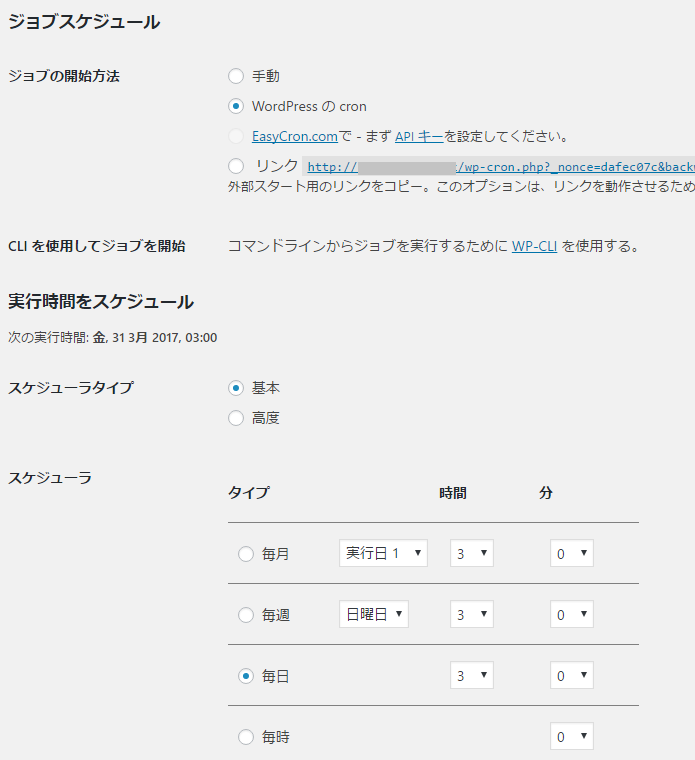
次にスケジュールの設定をします。
ジョブスケジュールのジョブの開始方法と、実行時間をスケジュールのスケジューラタイプまではサーバーの設定と同じですが、スケジューラの部分は違いがあります。
データベース上のデータは毎日バックアップをとるのが望ましいので毎日を選択し、アクセス数の少ない深夜の時間帯を選択するのがおすすめです。
バックアップするデータ量とバックアップをするタイミングはデータの大きさなど状況により変わるので、自分のサイトにあったものを選択しましょう。
次にバックアップするデータベースのファイル設定をします。
DB バックアップのタブをクリックしましょう。
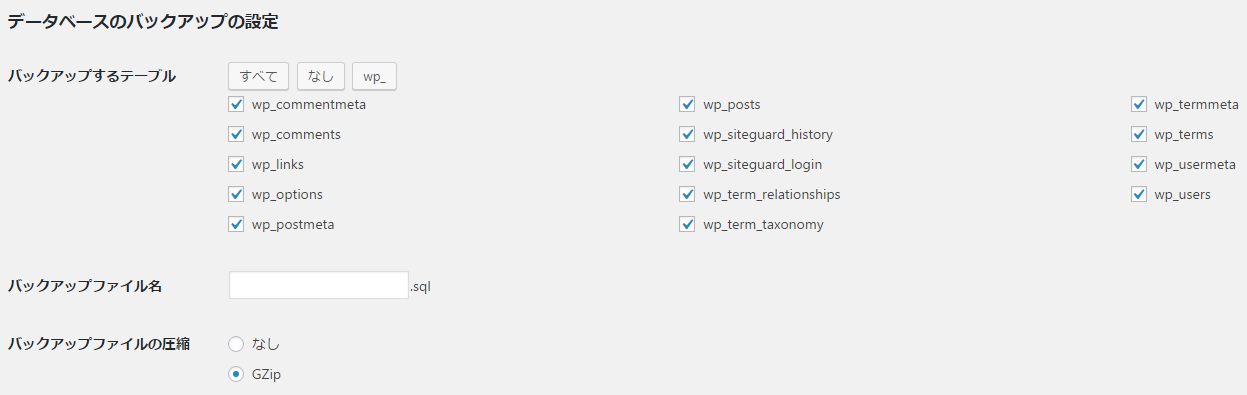
バックアップするテーブルでは全てのボックスにチェックを入れましょう。
バックファイル名はデフォルトのままにします。
バックアップファイルの圧縮はGZipを選択しましょう。大幅にサイズ容量を抑えることができます。
最後にバックアップ先フォルダの設定をします。
宛先:フォルダのタブをクリックします。
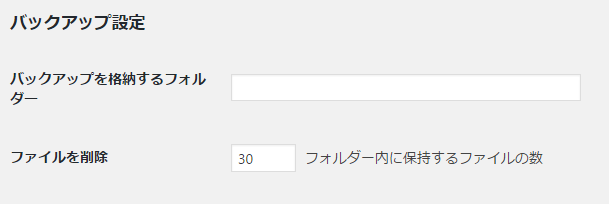
バックアップを格納する格納するフォルダーには、自分が管理しやすい名前をつけ入力しましょう。
ファイルを削除のところでは、1ヶ月分のデータを保存するため、月30回×1ヶ月で30と入力しています。
最後に左下の保存ボタンをクリックしましょう。
以上でBackWPUpを利用した自動バックアップの設定は完了です。
