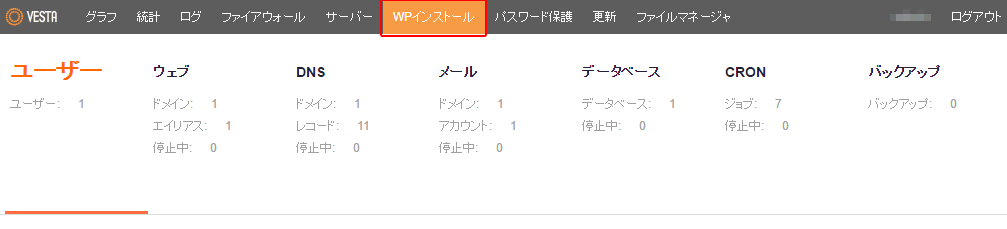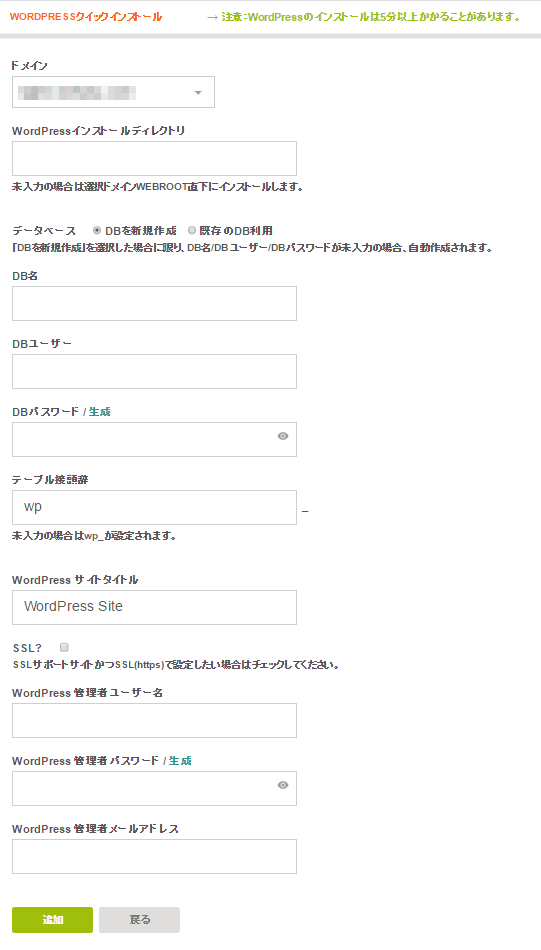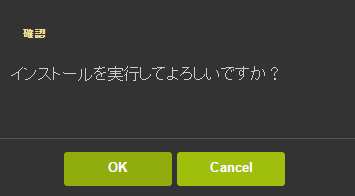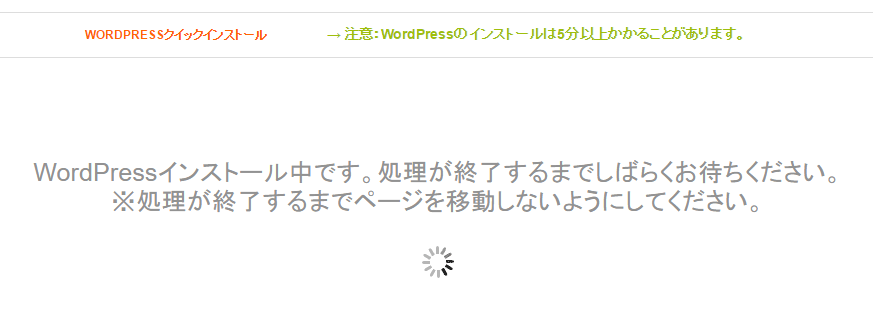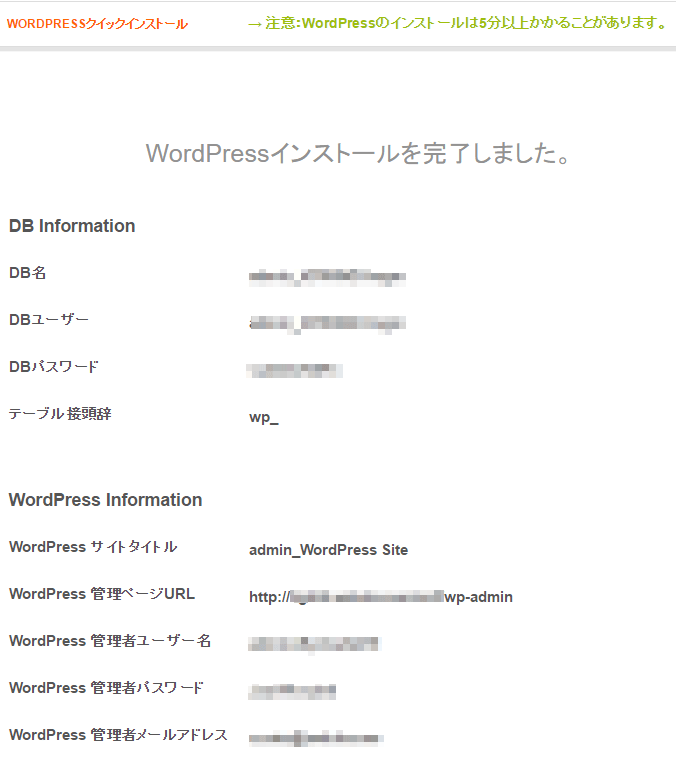WordPressのインストール方法 - クラウドプラン専用
クラウドプランでお客様が追加したドメインにWordPressをインストールする方法です。
※お申し込み時のアカウントサブドメインにはドキュメントルートにWordPress及びwelukaインストール済みですので、以下の作業は不要です。
※前提として既にウェブドメイン設定がされているものとします。
サーバコントロールパネルよりWordPressのインストール
クラウドプランではサーバコントロールパネル(以下「コンパネ」)としてオープンソースの「vestacp」をご利用になれます。コンパネよりドメインの追加、メールアドレスの追加等を行うことが可能です。
- コンパネにログイン
- お申し込み後に送信される「サーバー環境作成完了のお知らせ」メールに記載されているコンパネ情報よりコンパネにログインしてください。
- コンパネメニュー内「WPインストール」をクリック
- 「WordPressクイックインストールページ」が表示されます。
- ドメイン(必須)
- WordPressをインストールしたいドメインを選択してください。
- WordPressインストールディレクトリ(半角英数字)
-
WordPressをインストールしたいディレクトリを入力してください。
※何も入力しない場合は選択したドメインのドキュメントルートにインストールされます。
※ディレクトリは選択ドメインのドキュメントルートを起点とします。
※階層ディレクトリを指定する場合は /dir/subdir のように指定してください。
※入力したディレクトリが存在しない場合は作成されます。
※入力したディレクトリに既にWordPressがインストールされている場合はエラーとなります。 - データベース
- 新規で作成する場合は「DBを新規作成」を選択、既存のDBにインストールする場合は「既存のDB利用」を選択してください。
- DB名(半角英数字)
-
DB名を入力してください。
「DBを新規作成」を選択された場合、DB名を未入力の場合は自動生成されます。「既存のDB利用」を選択された場合は必須入力となります。※DB名には先頭に「admin」が自動で付加されます。 - DBユーザー(半角英数字)
-
DBユーザーを入力してください。
「DBを新規作成」を選択された場合、DBユーザーを未入力の場合は自動生成されます。「既存のDB利用」を選択された場合は必須入力となります。 - DBパスワード(半角英数字)
-
DBパスワードを入力してください。
「DBを新規作成」を選択された場合、DBパスワードを未入力の場合は自動生成されます。「既存のDB利用」を選択された場合は必須入力となります。 - テーブル接頭辞(半角英数字)
-
DBテーブル接頭辞を入力してください。
未入力の場合は「wp_」が設定されます。「既存のDB利用」を選択された場合、他のWordPressテーブルと重複しない値を入力してください。 - WordPressサイトタイトル
-
サイトタイトルを入力してください。
未入力の場合は「WordPress Site」が設定されます。 - SSL?
- 選択ドメインがSSL対応でWordPressサイトをSSL対応したい場合はチェックしてください。
- WordPress 管理者ユーザ名
-
WordPerss 管理者ユーザー名を入力してください。
未入力の場合は自動生成されます。 - WordPress 管理者ユーザパスワード
-
WordPerss 管理者ユーザーパスワードを入力してください。
未入力の場合は自動生成されます。 - WordPress 管理者メールアドレス(必須)
-
WordPerss 管理者メールアドレスを入力してください。
インストール完了時のインストール内容も本メールアドレスに送信されます。 - 追加ボタンクリック
- WordPressのインストール実行確認画面が表示されます。「OK」クリックでインストールを実行します。