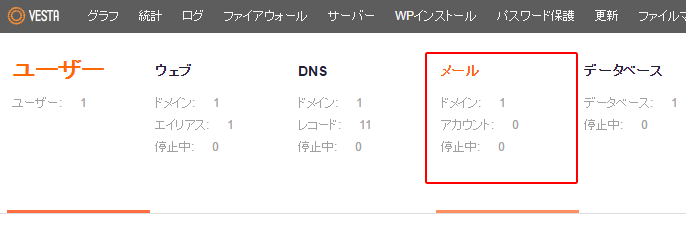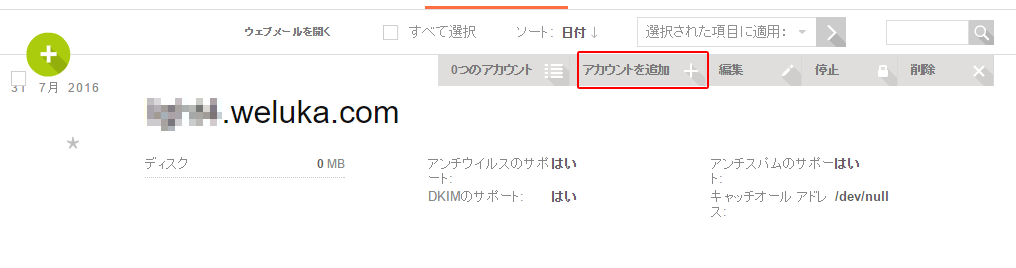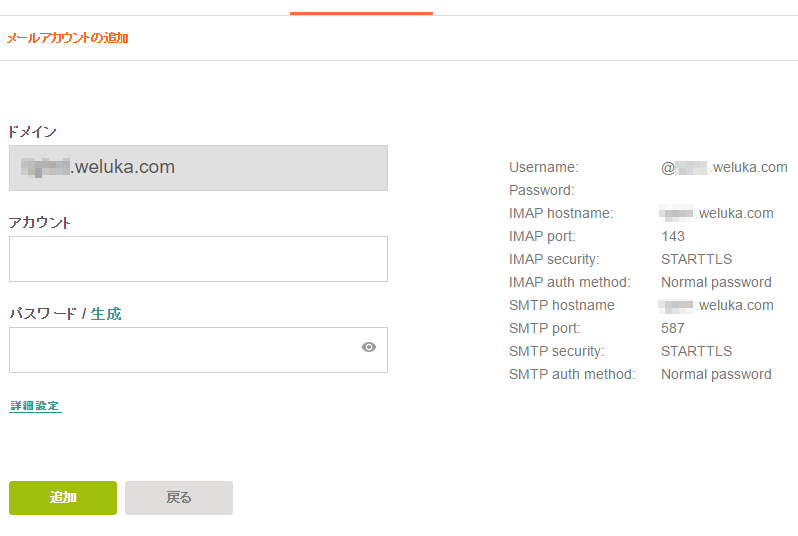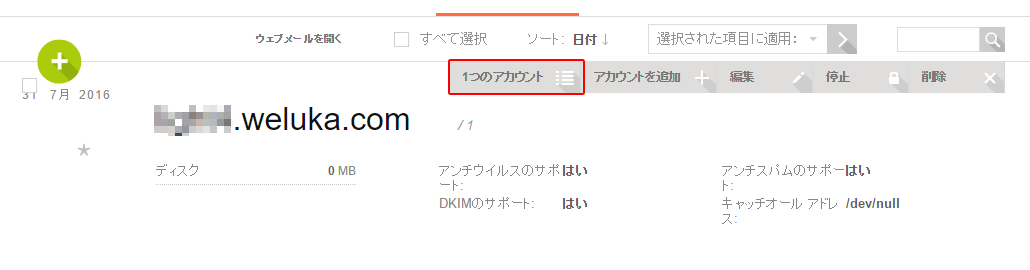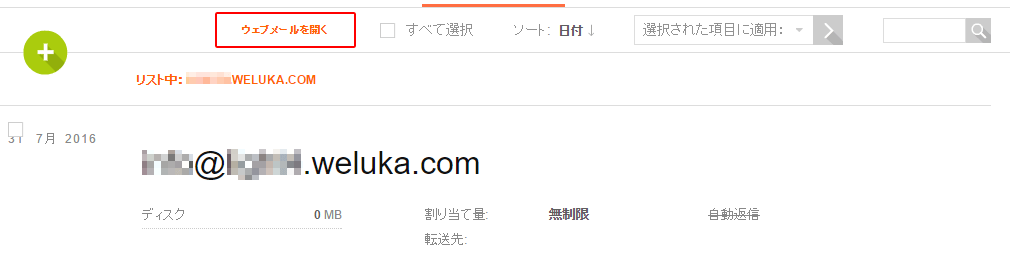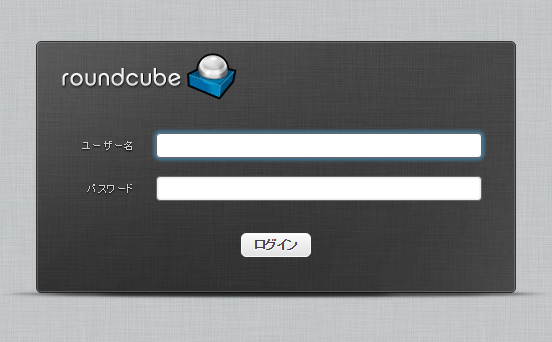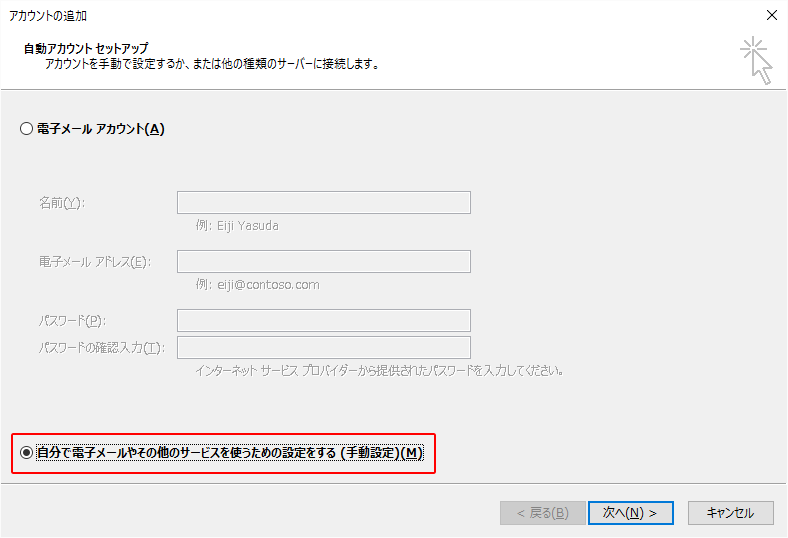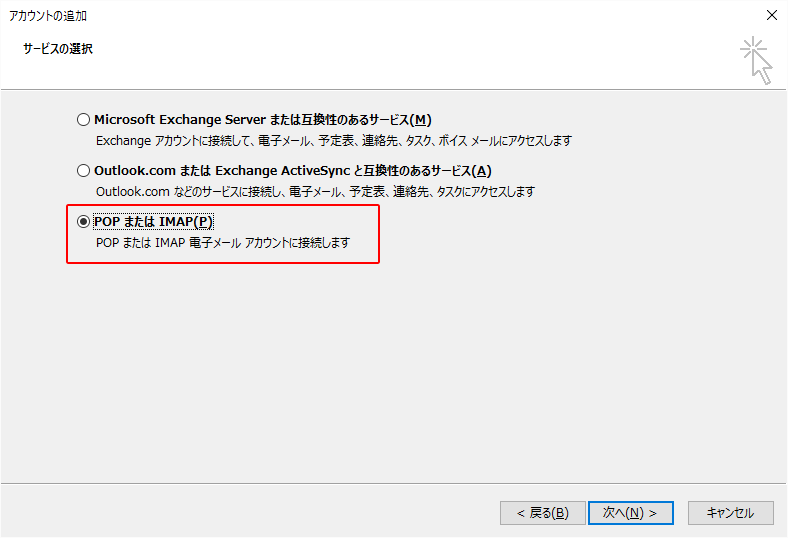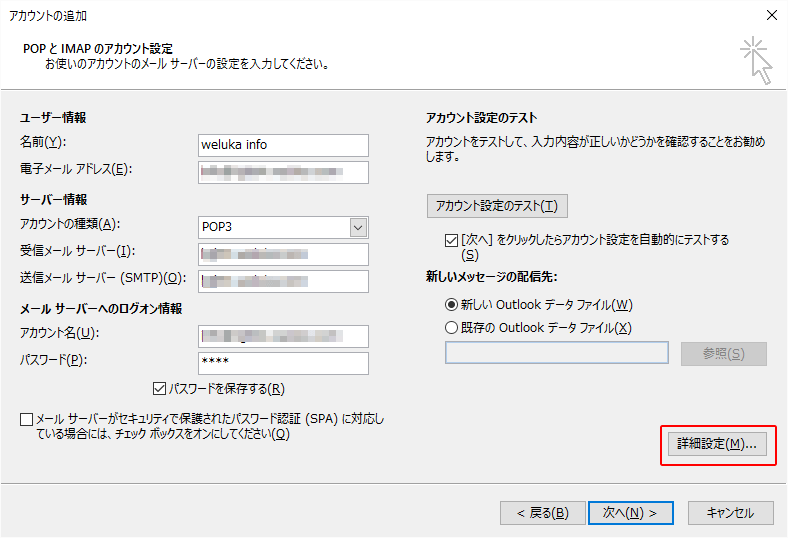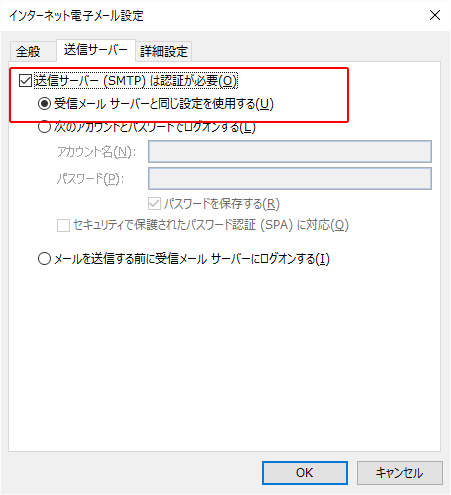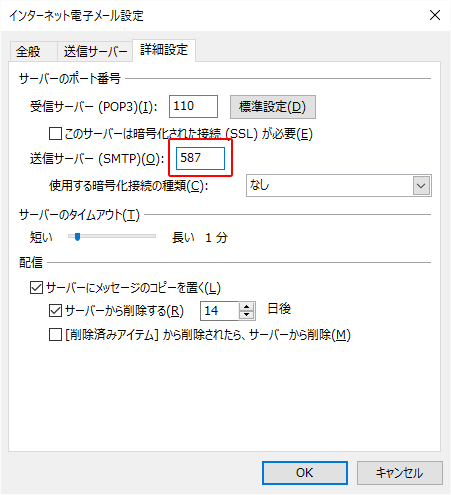メールアカウントの設定方法 - クラウドプラン専用
クラウドプランでドメインにメールアカウントを設定する方法です。
※前提として既にウェブドメイン設定がされているものとします。
サーバコントロールパネルよりメールアカウントの追加
クラウドプランではサーバコントロールパネル(以下「コンパネ」)としてオープンソースの「vestacp」をご利用になれます。コンパネよりドメインの追加、メールアドレスの追加等を行うことが可能です。
- コンパネにログイン
- お申し込み後に送信される「サーバー環境作成完了のお知らせ」メールに記載されているコンパネ情報よりコンパネにログインしてください。
- コンパネメニュー内「メール」をクリック
- 登録済みの「メールドメイン一覧」が表示されます。
- 「メールドメイン一覧」内のドメイン行にマウスを合わせるとドメイン行内上部に「アカウントを追加」ボタンが表示されますので「アカウントを追加」ボタンをクリック
- 「メールアカウントを追加ページ」が表示されます。
ウェブメール
追加したメールアカウントはウェブメールのご利用が可能です。
- メールドメイン一覧を表示
- 登録済みの「メールドメイン一覧」が表示されます。
- 「メールドメイン一覧」内のドメイン行にマウスを合わせるとドメイン行内上部に「?(登録済みメールアカウント数)つのアカウント」ボタンが表示されますので「?つのアカウント」ボタンをクリック
- 「ドメインに登録済みメールアカウント一覧ページ」が表示されます。
- 「メールアカウント一覧」上部の「ウェブメールを開く」をクリック
- ウェブメールログインページが表示されます。
メールソフト(Outlook 2013)に設定
- Outlook 2013「ファイル」⇒ 「アカウント追加」ボタンをクリック
- アカウントの追加画面が表示されます。「自分で電子メールやその他のサービスを使うための設定をする(手動設定)(M)」を選択し「次へ」をクリックしてください。
- ユーザー情報 「名前」
- わかりやすい名前を入力してください。
- ユーザー情報 「電子メールアドレス」
- メールアドレスを入力してください。
- サーバー情報 「アカウントの種類」
- 「POP3」を選択してください。
- サーバー情報 「受信メールサーバー」
- ドメイン名を入力してください。
- サーバー情報 「送信メールサーバー(SMTP)」
- ドメイン名を入力してください。
- メールサーバーへのログオン情報 「アカウント名」
- メールアドレスを入力してください。
- メールサーバーへのログオン情報 「パスワード」
- メールパスワードを入力してください。
- その他項目
- デフォルトのまま(画面キャプチャ参考)。
- 詳細設定ボタンクリック
- 「インターネット電子メール設定」画面が表示されます。